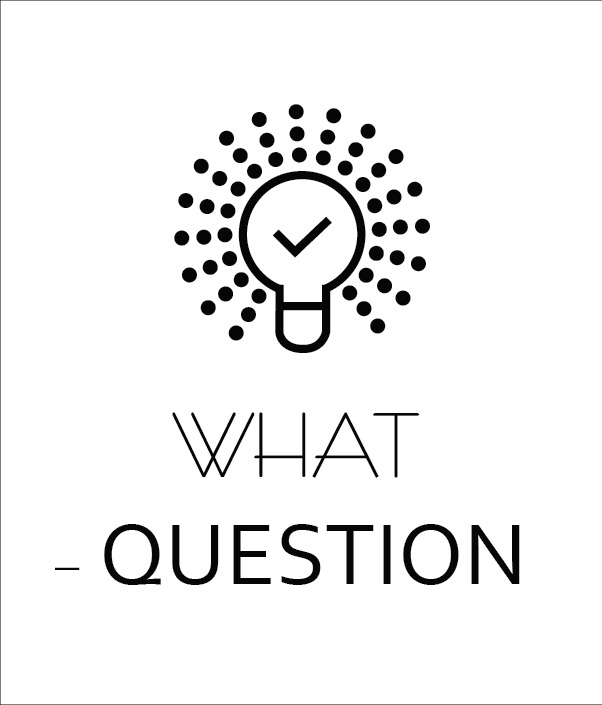| 일 | 월 | 화 | 수 | 목 | 금 | 토 |
|---|---|---|---|---|---|---|
| 1 | 2 | |||||
| 3 | 4 | 5 | 6 | 7 | 8 | 9 |
| 10 | 11 | 12 | 13 | 14 | 15 | 16 |
| 17 | 18 | 19 | 20 | 21 | 22 | 23 |
| 24 | 25 | 26 | 27 | 28 | 29 | 30 |
- 중소기업 전세자금대출
- 종이 용도
- 스페이스 히터
- 엑셀 수식 적용
- 나토 효능
- 컴퓨터 윈도우 설치
- 사진 짤
- 코로나 단계별 조치사항
- pdf covert
- 나또
- 중소기업 소득세 감면
- pdf 한글전환
- 좌우익
- 단계별 조치사항
- 나토 만들기
- 중소기업 혜택 종류
- 나또균
- pdf 워드전환
- 급진파
- 나또 아두이노
- 끈 매듭
- 나또 제작
- 프린랜서
- 코로나 단계
- 나또 인큐베이터
- 엑셀 텍스트 적용
- 나또 만들기
- 좌익우익
- 나또 미생물
- 캠핑용품 해외직구
- Today
- Total
뭐가 궁금해?
컴퓨터는 샀지만 깡통이라면, 윈도우 10 설치 같이 해보자!! 본문
조립 컴퓨터나 윈도우 초기화를 시키려고 하시는 분들이라면
꼭! 필요한 윈도우 set-up 파일인데요.
저도 가끔 윈도우를 설치할 기회가 있어 직접 하지만
할 때마다 기억이 가물가물하여
이렇게 글을 작성하였습니다.
저처럼 해보신 분이나 처음 해보시는 분들이
좀 더 쉽게 윈도우를 설치하실 수 있게
제 나름대로 쉽게 설명해보려고 하였는데요.
순서대로 따라해보시죠~!
# 1. 윈도우 Set-up file
Windows 10 다운로드
Windows 10용 ISO 파일을 다운로드한 경우, 해당 파일은 선택한 위치에 로컬로 저장됩니다.컴퓨터에 타사 DVD 굽기 프로그램이 설치되어 있으며 해당 프로그램을 사용하여 설치 DVD를 만들려는 경우,
www.microsoft.com
Microsoft 홈페이지 링크를 타고 들어가서 설치 파일을 다운 받게 되면 MediaCreationTool20H2 자료가 받아집니다.
이후 실행을 하세요!
# 2. Set-up file 실행
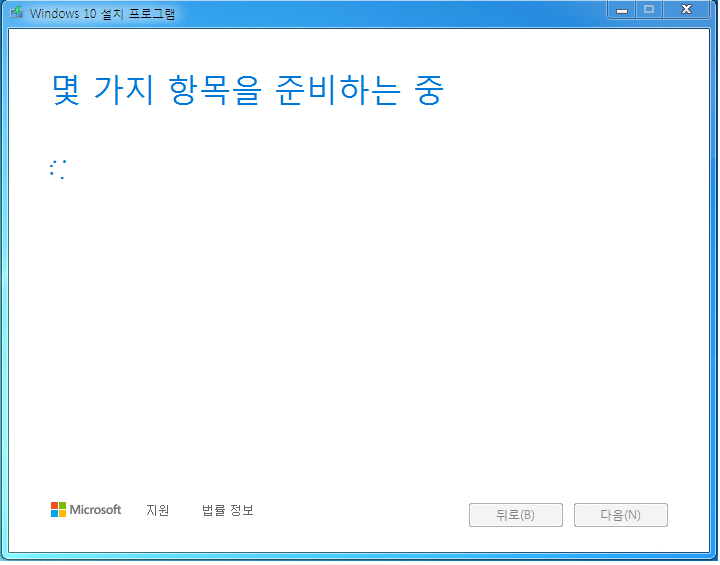
1. set-up file을 실행하면 "몇 가지 항목을 준비하는 중"이라는 창이 나옵니다.
2. 준비하신 USB가 읽혀있는 드라이브를 클릭해줍니다.
3. USB 플래시 드라이브를 클리하고 다음으로 넘어갑니다.
4. "이 PC에 권장 옵션 사용" 선택 후 다음으로 넘어갑니다.
5. "다른 PC용 설치 미디어"를 선택하고 넘어갑니다.
6. 동의를 클릭합니다.
7. 몇 분간 기다리면 설치할 USB가 완성됩니다.
# 3. 컴퓨터에 Window 설치
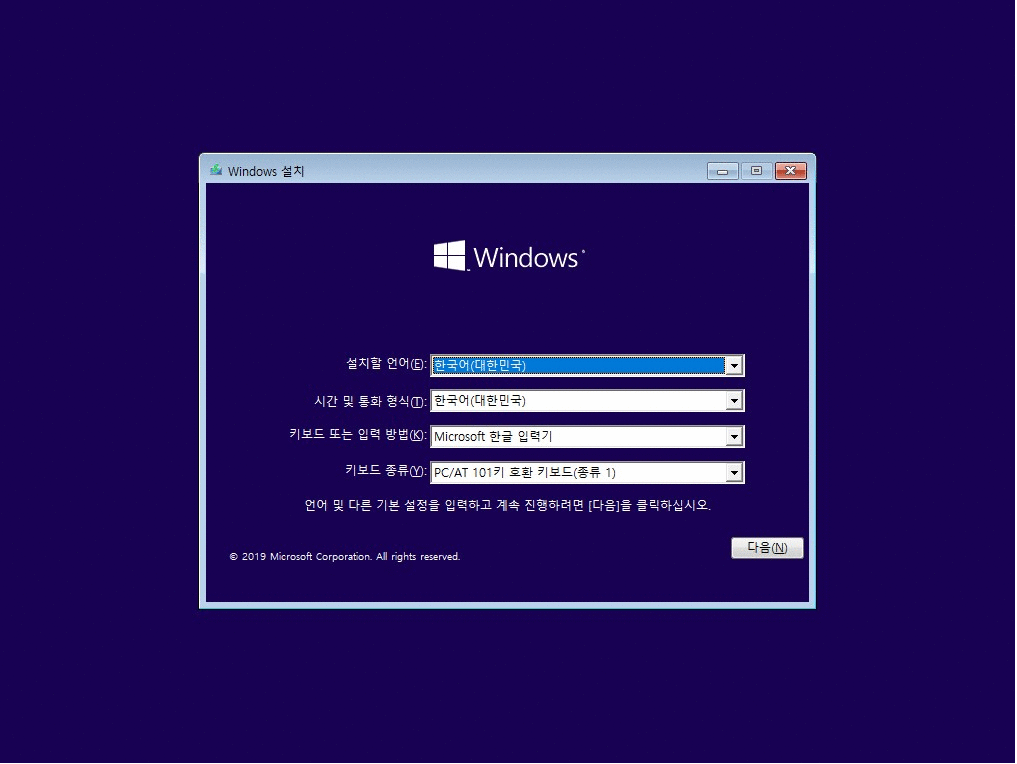
1. Window 설치 USB를 만들었다면 컴퓨터를 켜고 F8을 눌러 부팅 셋팅을 바꿔준다.
▶부팅 순서에서 USB가 먼저 익히도록 순서를 바꿔준다.
2. "설치할 언어, 시간 및 통화 형식" 등 기본 세팅을 그대로 하고 다음으로 넘어간다.
3. "지금 설치" 클릭
4. Window 제품키를 소유하신 분이라면 입력하시고 없으신 분이라면 "제품 키가 없음"을 클릭하고 넘어갑니다.
5. 특별한 이유가 없다면 그냥 "윈도우10 홈"을 사용하면 됩니다.
6. '관련 통지 및 사용 조건' 창이 나오면 다음을 클릭합니다.
7. 윈도우를 업그레이드하려는 게 아닌 설치를 하려는 것이기 때문에 'Windows만 설치'를 클릭합니다.
8. 'Windows를 설치할 위치를 지정하세요.'창이 나오는데, 여기서 윈도우를 설치할 드라이브 파티션을 설정하고 '다음(N)' 버튼을 클릭하면 됩니다.
9. 'Windows 파일 복사 중', '파일 설치 준비 중', '기능 설치 중', '업데이트 설치 중', '완료하는 중' 다양한 단계를 거쳐 설치가 진행됩니다.
10. 윈도우10 설치가 완료됐으면 이후 컴퓨터가 여러 번 재부팅이 됩니다.
# 4. Window 설정
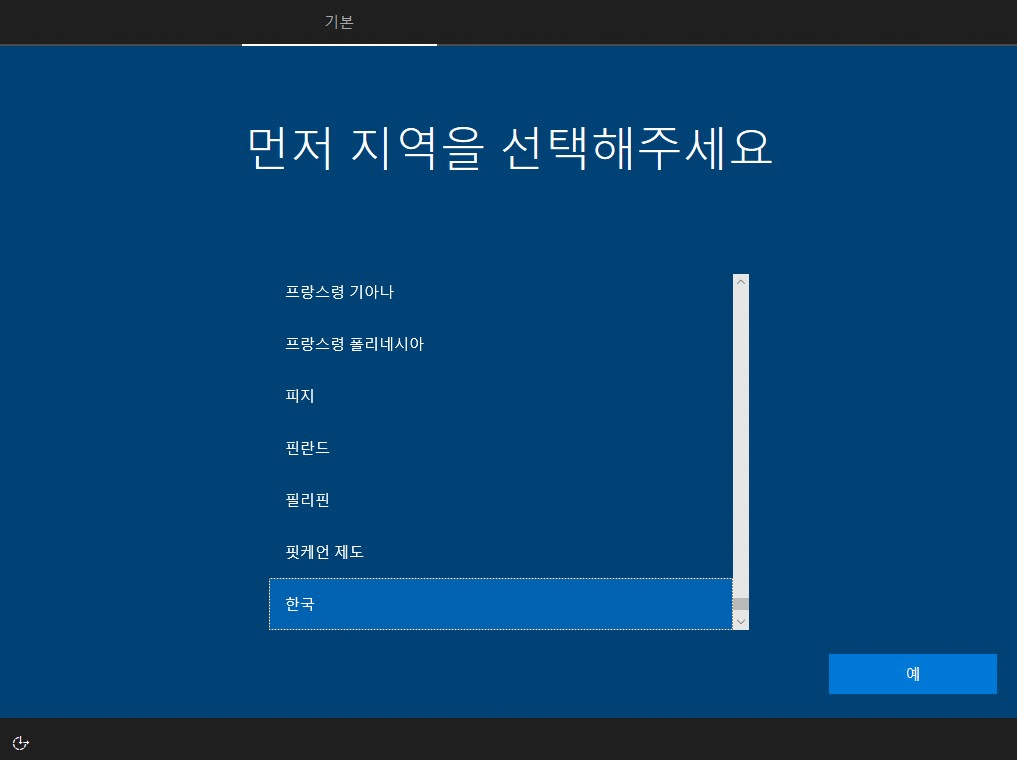
1. '먼저 지역을 선택해주세요'라는 창이 나오면 '한국'을 선택하고 '예' 버튼을 클릭합니다
2. 보통은 'Microsoft 옛한글'이 아닌 'Microsoft 입력기'를 선택해주면 됩니다.
3. '두 번째 키보드 레이아웃을 추가할까요?' 창이 나오면 두 번째 키보드 레이아웃을 추가 해야 하는 것이 아니면 '건너뛰기' 버튼을 클릭합니다.
4. 그다음에는 'Microsoft로 로그인' 창이 나오면 마이크로소프트 계정 로그인하면 됩니다. 마이크로소프트 계정을 로그인 안 하고 설치를 하려면, 홈 버전에서는 컴퓨터에 연결된 랜선 또는 와이파이를 끄고 설치를 하면 됩니다.
5. 'PIN 만들기' 창이 나오면 'PIN 만들기'를 클릭하여 간단하게 PIN을 만들면 됩니다.
6. '활동 기록이 있는 장치 간에 더 많은 작업 수행' 창이 나타나면 그냥 권장 사항대로 '예' 버튼을 클릭하면 됩니다.
7. 휴대폰과 윈도우를 연결하는 부분은 굳이 지금 안 하고 나중에도 연결이 가능하므로, '나중에 하기' 버튼을 클릭합니다.
8. '장치의 개인 정보 설정 선택' 창이 나오는데, 여기서 각종 개인 정보 관련 설정을 할 수 있습니다. 개인정보를 중요하게 여긴다면 읽어 본 다음에 '예' 또는 '아니요'를 선택한 후 '수락'을 클릭하면 됩니다.
9. 모든 설정을 완료했으면, 마지막으로 이제 '몇 분 정도 걸릴 수 있습니다.'라는 화면이 나옵니다.
10. 윈도우 설치 완료!
'상식' 카테고리의 다른 글
| 나의 캐릭터 만들어 꾸며보고 싶으시죠? 캐릭터 만들기 따라해보세요!! (7) | 2020.11.15 |
|---|---|
| 종이에도 종류가 있는 걸 아시나요?? 종이별 사용법!! (1) | 2020.11.15 |
| 사진으로 짤 만들어보기! 여러분도 따라해보세요 (6) | 2020.11.07 |
| 배터리 충전과 방전은 무엇일까? (2) | 2020.10.12 |
| 지하수는 어디서 오는 것 일까요?? (0) | 2020.10.11 |